アップルシリコンを積んだ、MシリーズマックにフリーのNTFSを導入したお話
事前準備1
- Appleシリコン搭載のmacOSの場合、先に起動セキュリティユーティリティを使ってセキュリティ設定を変更する。
- 「確認済みの開発元から提供されたカーネル機能拡張のユーザ管理を許可」されている状態にする。
- 設定が図1のようになっていたら、この処理は不要だ。
- 変更方法は、以下のソニーのサイトがおすすめ
- https://support.d-imaging.sony.co.jp/mac/security/11/ja/index.html
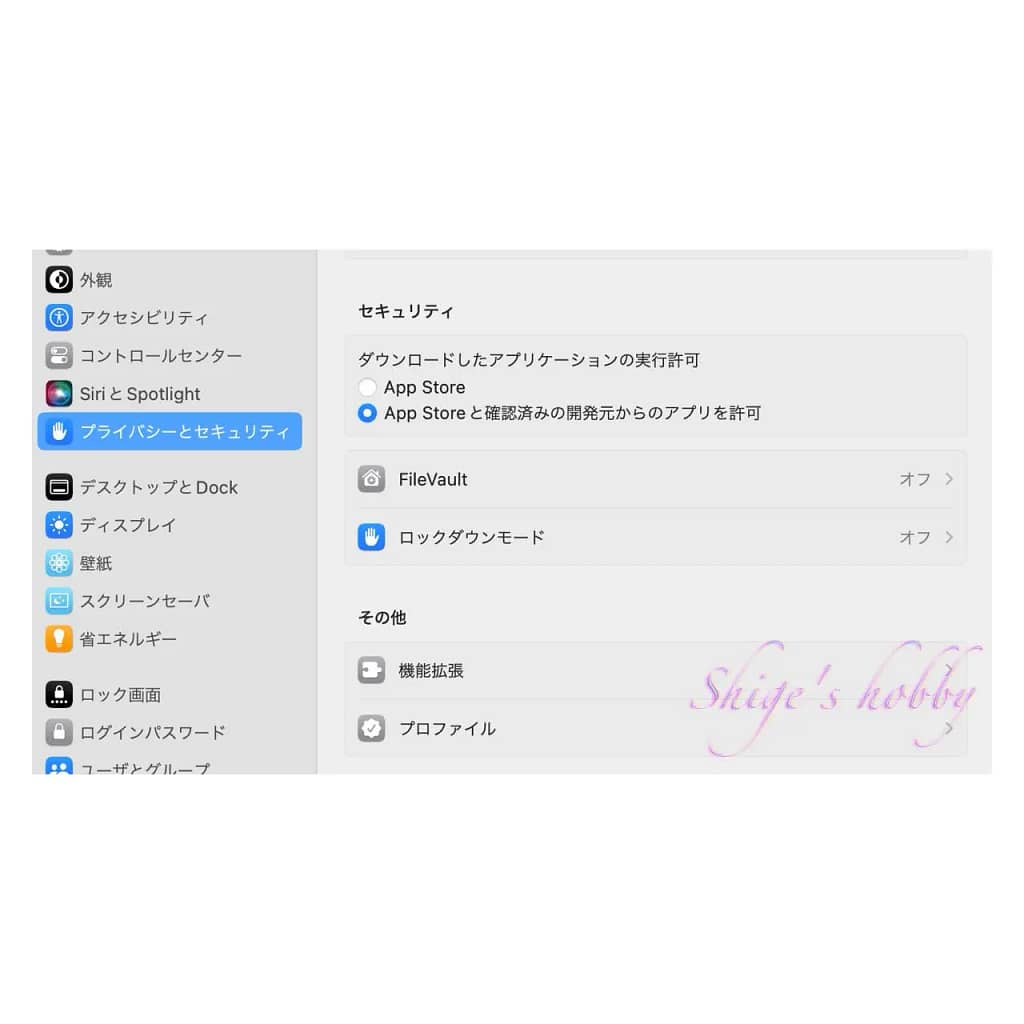
事前準備2
- Homebrewをインストールする
- 以下のサイトにアクセスし、インストールを完了させる。
- https://brew.sh/
- 英語のサイトだけれどコンソール(ターミナル)を開いて、以下図のコマンドをコピーペーストするとインストールできる。
- コンソール(ターミナル)の開き方は、https://support.apple.com/ja-jp/guide/terminal/apd5265185d-f365-44cb-8b09-71a064a42125/macを参照。
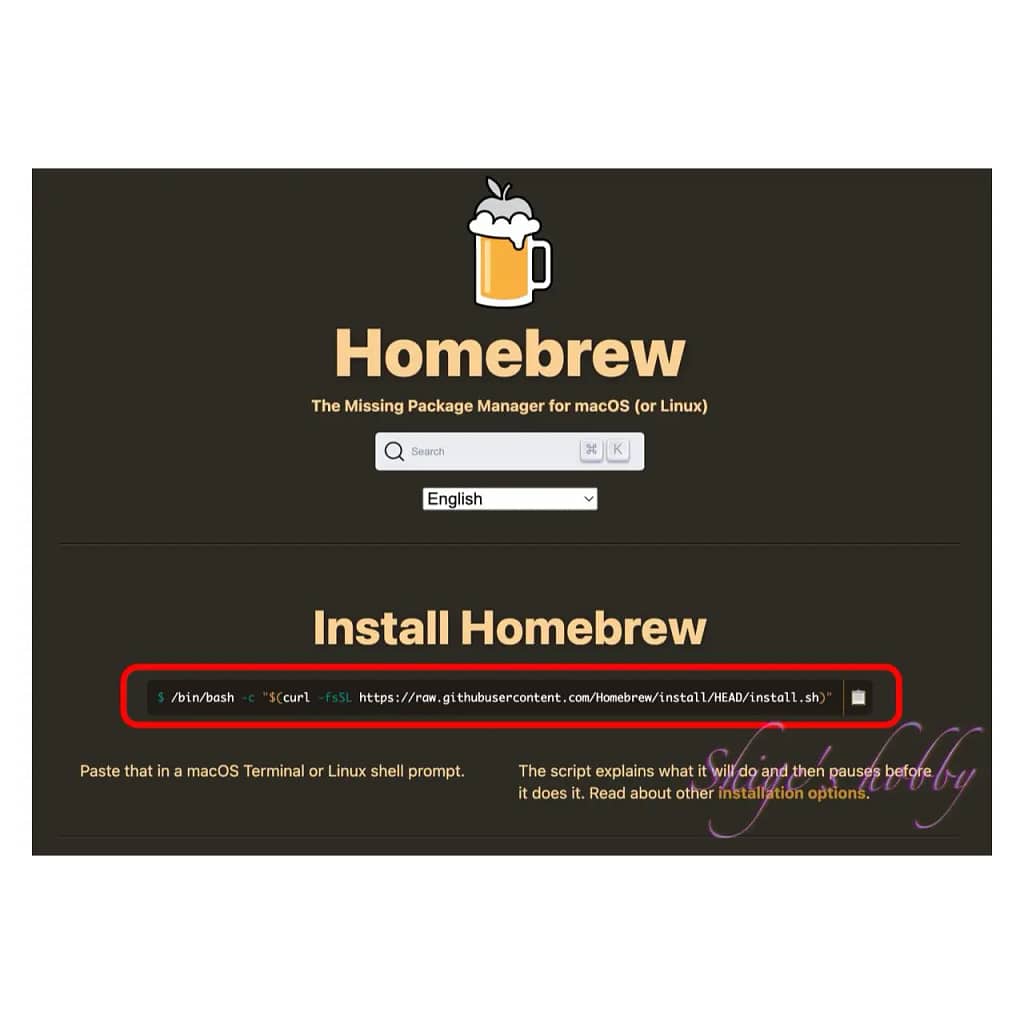
インストールが完了すると、コンソール(ターミナル)にパスの設定についての記述が書かれているので、それをコピーペーストする。自身の環境に適合した記述になっているので、それをコピーペーストするのが安全で確実だ。
このあたりでくじける場合は、Paragon NTFSや、Microsoft NTFS for Mac V7.0 by iBoysoftを使うのがいい。両方とも試用期間のみフリーで、試用期間をすぎたら課金が必要なソフトだ。市販のソフトはOSバージョンが上がると買い直しになる場合があるので、使用頻度とOSのアップデート頻度で課金については考えよう。
ソフトウェアインストール
- インストールの詳細は以下のMountyのサイトに記載があり、記述はこちらを参考にした。
- https://mounty.app
フリーでMac-OSでNTFSを使う場合、コマンドラインだけであればもう少し簡便だが、グラフィカルに使いたい場合は、以下3つのソフトをインストール必要がある。
- Mounty version 2.x(2024.12.19現在 2.4.(33))
- macFUSE
- ntfs-3g-mac
すべて、homebrew経由でインストールする。インストールするコンソール(ターミナル)からhomebrewを経由してインストールするため、事前準備2がきちんと完了していないと、コマンドを受け付けない。
以下がインストールコマンドで、1がFUSE、2がntfs-3g、3がMountyのインストール
- $ brew install –cask macfuse
- $ brew install gromgit/fuse/ntfs-3g-mac
- $ brew install –cask mounty
使用開始
NTFSフォーマットされたUSBメモリーなどをMacに接続する。Mountyを起動すると、ソフトウェアの信頼性確認がされていないとメッセージが表示される。信頼性の確認はNTFSフォーマットのデバイスが接続されて、ソフトウェアが動作してから表示されるため、ソフトウェアをインストールしただけでは設定できないため注意が必要である。
これは、2つのステップが必要で、
- macFUSEの信頼証明のために、”Benjamin Fleischer”を許可する。
- ntfs-3gドライバーの許可する。こちらはドライバーなのでMacの再起動が必要となる。
再起動が完了したら、NTFSフォーマットのドライブへの書く込みが可能となっている。
